
|
Konferenzdatenerfassung |
| Richard-Wagner-Gymnasium Bayreuth | |
| Niederschrift |
| Allgemeine Informationen | Menü | Tabs zur Dateneingabe | Ausgabemöglichkeiten | Protokollerstellung Schritt für Schritt | Heimversion |
Bevor Daten der Konferenz eingegeben werden können, müssen die
Voreinstellungen importiert
werden. Sind die Voreinstellungsdaten importiert, springt der Cursor automatisch zum
Tab "Konferenz"
und es kann mit der Dateneingabe begonnen werden.
Findet das Programm die Voreinstellungsdatei selbständig, so wird diese automatisch importiert.
Durch Auswählen des
Menüpunktes
Datei → Neu
werden die Klassenkonferenzdaten entfernt, die Voreinstellungsdaten
bleiben erhalten. Handelt es sich um die Voreinstellungsdaten zum
aktuellen Zeugnis, so kann direkt mit der Dateneingabe begonnen werden.
Andernfalls müssen die aktuellen
Voreinstellungen importiert
werden.
Achtung! Die Daten der ursprünglich geöffneten Datei werden nicht
automatisch gespeichert.
Es gibt die Möglichkeit, die bereits zum Zwischenzeugnis eingegebenen Daten erneut zu verwenden. Dabei ist entscheidend, dass die folgende Reihenfolge eingehalten wird. Sie ist unabhängig von der Ausgangssituation.
Achtung! Die so erhaltenen Einträge sind vom Zwischenzeugnis unverändert übernommen. Es müssen alle Einträge auf Richtigkeit überprüft und gegebenenfalls angepasst werden. Da seit der Programmeinführung viele Dateneingaben automatisiert wurden, kann der Aufwand für diese Überprüfung dem der Neueingabe gleichkommen oder diesen sogar übersteigen. Die Verwendung der Daten vom Zwischenzeugnis ist nur noch sonnvoll, wenn sich nur sehr wenig geändert hat.
Dies geschieht entweder durch Anklicken des Buttons
"Voreinstellungen importieren" im
Tab "Voreinstellungen"
(Startbildschirm), durch Auswählen des
Menüpunkts
Datei → Voreinstellungen → importieren
oder durch Anklicken des Buttons
 .
Im Dialogfenster kann die durch die Schulleitung
bereitgestellte Voreinstellungsdatei mit dem Namen
ausgewählt werden.
.
Im Dialogfenster kann die durch die Schulleitung
bereitgestellte Voreinstellungsdatei mit dem Namen
ausgewählt werden.
Findet das Programm beim Starten die Voreinstellungsdatei selbständig, so werden die Voreinstellungen, wenn gewünscht, automatisch importiert.
Um eine einheitliche Syntax der Dateinamen gewährleisten zu können, ist es nötig vor dem
ersten Speichern bereits die Klasse, d. h. Jahrgangsstufe und Abteilung, im
Tab "Konferenz"
auszuwählen. Der automatisch generierte Dateiname soll nicht verändert
werden. Ist die Klasse nicht ausgewählt, so wird der Speichervorgang abgebrochen.
Der Speicherdialog kann durch Auswählen des
Menüpunkts
Datei → Speichern (unter)
oder durch Anklicken des Buttons
 gestartet werden. Eine automatisierte Speicherung der
Daten wie etwa beim Notenmanager findet nicht statt.
gestartet werden. Eine automatisierte Speicherung der
Daten wie etwa beim Notenmanager findet nicht statt.
Der Öffnen-Dialog kann durch Auswählen des
Menüpunkts
Datei → Öffnen
oder durch Anklicken des Buttons
 gestartet werden. Es können nur Dateien im nds-Format geöffnet werden.
Das vorherige Importieren der Voreinstellungen ist nicht nötig, da
diese in der Klassenkonferenzdatendatei ebenfalls enthalten sind.
gestartet werden. Es können nur Dateien im nds-Format geöffnet werden.
Das vorherige Importieren der Voreinstellungen ist nicht nötig, da
diese in der Klassenkonferenzdatendatei ebenfalls enthalten sind.
Die Menüleiste ist sehr ähnlich zu der anderer Programme aufgebaut. Spezielle Schaltflächen, auf die innerhalb dieses Hilfetextes Bezug genommen wird, werden im Folgenden dargestellt.
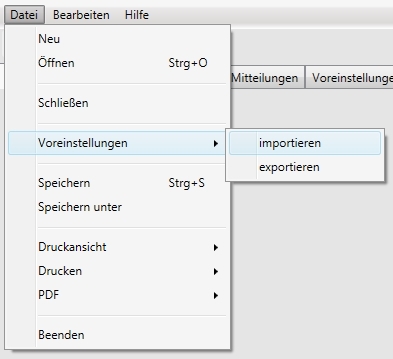
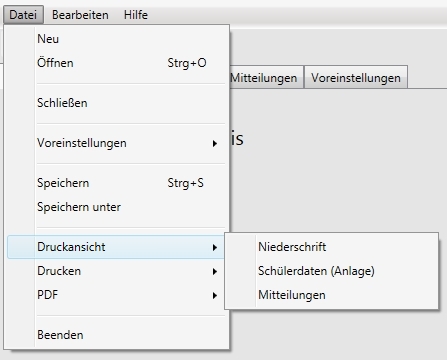
Die selben Auswahlmöglichkeiten finden sich auch beim Menüpunkt "Drucken".
Auf diesem Weg muss das pdf-Dokument zur Abgabe im Sekretariat nur erstellt werden, wenn beim direkten Senden über den entsprechenden Button in der Symbolleiste Probleme auftreten.

Die Symbolleiste befindet sich im Programmfenster oben direkt unterhalb der Menüleiste. Sie enthält folgende Buttons:

|
öffnet ein Dialogfenster zum Importieren der Voreinstellungen |

|
öffnet ein Dialogfenster zum Öffnen einer bestehenden Klassenkonferenzdatei |

|
öffnet den Speicherdialog |

|
erzeugt eine pdf-Datei, welche die Niederschrift und die zugehörige Anlage enthält und öffnet ein Dialogfenster um diese pdf-Datei zu speichern |

|
versendet die aktuelle pdf-Datei an die von der Schulleitung vorgegebene E-Mail-Adresse und eine Kopie an den Absender und öffnet im Anschluss die pdf-Datei für den Ausdruck |

|
öffnet/aktualisiert die Druckansicht der Niederschrift |

|
öffnet/aktualisiert die Druckansicht der Schülerdaten (Anlage) |

|
öffnet/aktualisiert die Druckansicht der Mitteilungen |
Liebe Kollegen,
da ich das Gefühl habe, dass so gut wie keiner diese Hilfe tatsächlich gelesen hat
(Abgesehen von Christa, die hat sich von mir dazu verdonnern lassen - Danke noch mal fürs Korrekturlesen!),
habe ich die Bilder der einzelnen Tabs derzeit noch nicht auf den neusten Stand gebracht. Es fehlt deshalb
auf dem ein oder anderen Bild der ein oder andere Button. Sollte tatsächlich jemand die Hilfe benutzen,
möchte er mich bitte ansprechen, dann werde ich die Bilder aktualisieren.
Tanja Pürckhauer

Dieser Tab muss in der Regel nicht beachtet werden, da nach dem Importieren der entsprechenden Voreinstellungen die gewünschte Zeugnisart korrekt eingestellt sein sollte.
Die Einstellung der Zeugnisart bewirkt eine Anpassung der Eingabemasken sowie der Druckausgaben an das betreffende Zeugnis.

Es sollte stets zuerst die Klasse, d. h. Jahrgangsstufe und Abteilung, ausgewählt, bevor andere Aktionen wie z. B. Speichern oder Tabwechsel getätigt werden, um lästige Fehlermeldungen zu umgehen.
Enthält ein Textfeld keine Einträge, so erscheint im Protokolltext automatisch " - entfällt - ". Das "Entwerten" dieser Felder ist deshalb weder notwendig noch sinnvoll.
Erläuterungen zum Schieberegler "Zeilenabstand"
Die anwesenden Fachlehrer können auch durch Auswahl aus der Lehrerliste der Klasse ausgefüllt werden.
Dazu muss die in der ASV gespeicherte Lehrerliste an die tatsächlich die Klasse unterrichtenden Lehrkräfte angepasst werden.
Diese Anpassung ist mit weniger Aufwand verbunden, als alle Namen von Hand einzugeben.
Da nur die übernommenen Einträge,
jedoch nicht die gesamte Lehrerliste gespeichert werden, ist es sinnvoll diese Anpassung nur einmalig nach der Klassenkonferenz durchzuführen.

Enthält ein Textfeld keine Einträge, so erscheint im Protokolltext automatisch " - entfällt - ". Das "Entwerten" dieser Felder ist deshalb weder notwendig noch sinnvoll.
Einträge im Textfeld "Beratungen zu Einzelfällen" sind nur nötig, wenn die entsprechenden Schüler nicht in der Schülerliste (Tab "Schüler") enthalten sind oder es sich um umfangreiche Beratungen handelt, die sich dort nicht in der nötigen Ausführlichkeit abhandeln lassen.
Das Textfeld "Empfehlungen zu Probezeiten, Nachholfristen, sonstige Prüfungen" erscheint nur zum Zwischenzeugnis.
Erläuterungen zum Schieberegler "Zeilenabstand"
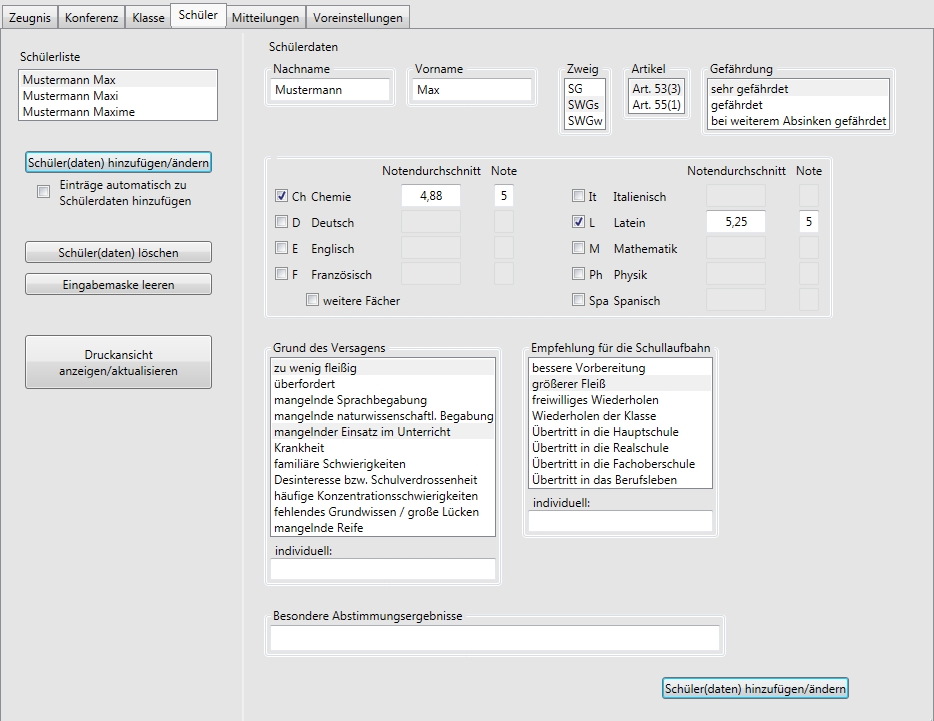
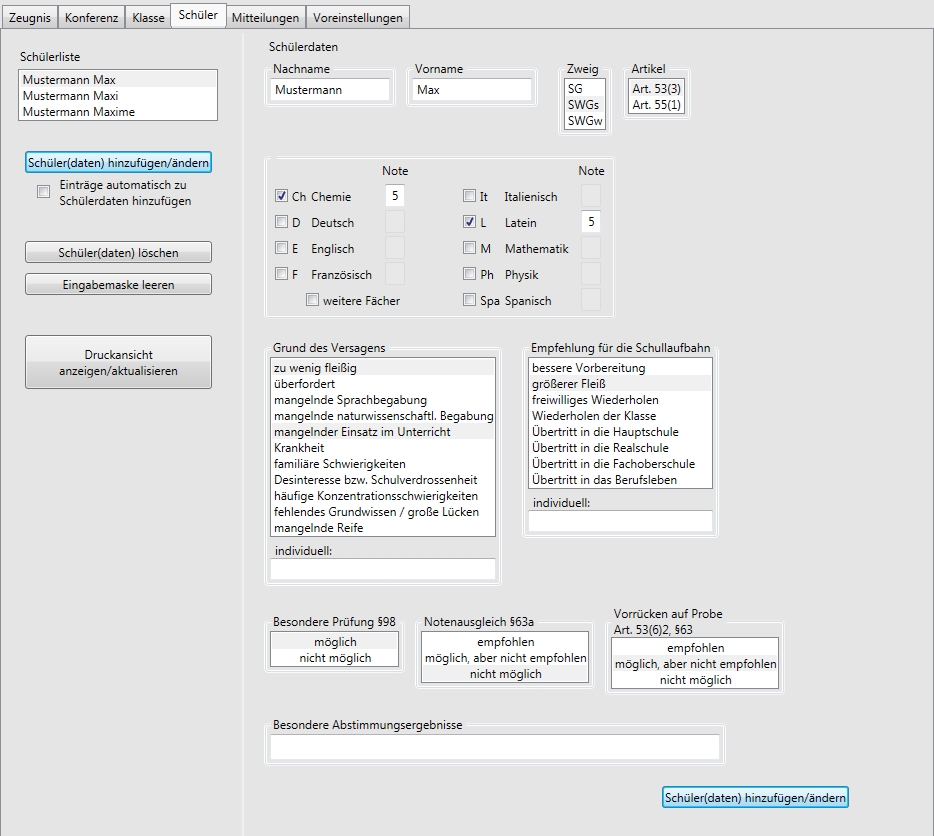
Das Aussehen der Eingabemaske hängt von der Zeugnisart und der Jahrgangsstufe der Klasse ab, da stets nur die relevanten Eingabefelder angezeigt werden.
Alle Daten eines Schülers sind fest an dessen Namen gekoppelt. Wird dieser z. B. wegen eines Schreibfehlers geändert, so wird der Liste ein neuer Schüler mit den entsprechenden Daten hinzugefügt. Der alte, "falsche" Schüler muss ausgewählt und durch Anklicken des Buttons "Schüler(daten) löschen" von Hand entfernt werden.
Bei Eingabe der Notendurchschnitte zum Zwischenzeugnis per Hand wird automatisch eine gerundete Note angezeigt. Diese muss unbedingt mit der tatsächlich vergebenen Note abgeglichen und gegebenenfalls entsprechend geändert werden.
Aus datenschutzrechtlichen Gründen sind hierfür Zugangsdaten erforderlich. Der Zugriff auf die benötigten Notenmanagerdaten wird in der Regel nur den betreffenden Klassenleitern gewährt. Für den Datenimport der Elterndaten aus der ASV ist es nur nötig Zugangdaten zum Organizer zu besitzen.
Unabhängig von der Zeugnisart ist immer die Notenmanagerliste "gefährdete Schüler" zu verwenden.
Zum Jahreszeugnis
werden nur die relevanten Schüler mit mindestens einmal Note 6 oder mindestens zweimal Note 5
übernommen. Die Daten der übrigen Schüler sowie alle Fächer mit Note 4 werden ignoriert.
Die Liste der gefährdeten Schüler im Notenmanager (Schulversion!!!) lässt sich nicht nur drucken, sondern auch im rtf-Format speichern.
Diese rtf-Datei wird für den Datenimport benötigt und muss von jedem Klassenleiter
für seine Klasse selbst erzeugt/bereitgestellt werden. Dabei sollte man den Notenschnitt bei 4,2 belassen, da es einfacher
ist zuviel eingelesene Daten zu löschen, als Daten von Hand einzugeben.
Um sich doppelte Arbeit zu ersparen, ist es sinnvoll vor dem Abspeichern der Datei zu überprüfen, ob
die Artikel (53/55) bei den betroffenen Schülern eingetragen sind, da diese dann ebenfalls automatisch übernommen werden.
Der Name unter dem diese Datei abgespeichert wird, ist nicht relevant, der Klassenleiter sollte sie nur wiederfinden.
Aus Datenschutzgründen sollte die rtf-Datei nach einem erfolgreichen Datenimport gelöscht werden.
Klickt man auf den Button ("Liste der gefährdeten Schüler (Notenmanager) importieren") direkt unterhalb der Schülerliste (Tab "Schüler"), so öffnet sich ein Dialogfenster, in dem diese rtf-Datei geöffnet werden muss.
Die in der Datei gespeicherten Schülerdaten werden nun automatisch eingelesen. Besteht eine Verbindung zum RWG-Server, so werden zusätzlich die zugehörigen Elterndaten wie Name(n), Adresse(n) etc. aus der ASV automatisch hinzugefügt. Unstimmigkeiten beim Einlesen werden in Infofenstern angezeigt. Alle schülerbezogenen Meldungen können im Tab "Infotexte" so lange nachgelesen werden, bis die Protokolldatei geschlossen wird. Der Tab "Infotexte" ist jedoch nur sichtbar, wenn die Liste der Meldungen Einträge enthält.
Wenn nur sehr wenige Schüler in die Schülerliste aufzunehmen sind, kann es eventuell mit weniger Aufwand verbunden sein, die Daten der Notenmanagerliste mit den gefährdeten Schülern von Hand einzugeben. Dies gilt besonders für das Jahreszeugnis. Besteht eine Verbindung zum RWG-Server, so können auch in diesem Fall Schülernamen samt Elterndaten automatisch eingelesen werden.
Klickt man auf den Button "Schüler(daten) aus ASV zu Schülerliste hinzufügen" (Tab "Schüler"),
so öffnet sich ein Fenster, welches eine
Liste aller Schüler der Klasse enthält. Dort können die gewünschten Schüler ausgewählt werden (Mehrfachauswahl möglich).
Klickt man auf "Daten übernehmen", so weden die ausgewählten Schüler inclusive Elternaten zur Schülerliste hinzugefügt.
Die fehlenden Daten wie z. B. Fächer und Noten können nun manuell ergänzt werden.
Für die Elternmitteilungen werden viele der bereits im Tab "Schüler" eingegebenen Daten verwendet. Die Empfehlungen für die Schullaufbahn müssen jedoch, wenn gefordert, erneut eingegeben werden. (letztes Textfeld)

Die Checkbox "keine Mitteilung an Eltern notwendig" ist nur
beim Zwischenzeugnis bei den Jahrgangsstufen 5-8 sichtbar.
In den betreffenden Jahrgangsstufen ist eine Mitteilung zum
Zwischenzeugnis nur dann notwendig, wenn der Schüler "bei
weiterem Absinken gefährdet" ist (andere Gefährdungen
und Hinweise auf Artikel im Zeugnis) oder die Klassenkonferenz eine
Mitteilung an die Eltern fordert.
Das Anklicken der Checkbox unterdrückt die Mitteilung an die Eltern des
betreffenden Schülers. Eventuell bereits eingegebene Daten
werden nur ignoriert, aber nicht gelöscht. Durch Deaktivieren
der Checkbox wird die entsprechende Mitteilung wie gewohnt generiert.
Beim Jahreszeugnis erscheint als letztes Eingabefeld

Falls Text in das Eingabefeld eingetragen wurde, so erscheint im
Elternschreiben automatisch der Text "Der Lehrerrat
empfiehlt " und muss nur noch ergänzt werden.
Andernfalls entfällt dieser Absatz vollständig.
Durch Anklicken der Checkbox "keine Eltern, sondern Erziehungsberechtigte" werden die Bezeichnungen Sohn/Tochter unterdrückt oder geeignet ersetzt.
Um eine korrekte Formatierung der Elternschreiben gewährleisten zu können, ist es entscheidend, dass alle angezeigten Namens- und Adressfelder (Namensbestandteile nur bei Bedarf) ausgefüllt sind.

Die Eingabe der Konferenzdaten ist nur möglich, wenn dem Programm gewisse Grunddaten wie z. B. Zeugnisdatum, Konferenzdatum, Vorsitzende, etc. bekannt sind. Diese müssen nach dem Programmstart entweder durch das Importieren der Voreinstellungen oder durch das Öffnen einer bereits bestehenden Klassenkonferenzdatei zur Verfügung gestellt werden.
Findet das Programm beim Programmstart die aktuelle Voreinstellungsdatei selbständig, so wird diese, wenn gewünscht, automatisch importiert und anschließend der Tab "Konferenz" angezeigt.
Die Eingabe der Voreinstellungsdaten ist nur mit Passwort möglich und erfolgt durch die Schulleitung.
Während des Datenimports von Notenmanager- bzw. ASV-Daten werden bei Bedarf Meldungen über zu überprüfende Datensätze angezeigt. Der Inhalt dieser Meldungen wird hier automatisch aufgelistet und kann bis die Datei geschlossen wird jederzeit nachgelesen werden. Wurden keine Meldungen angezeigt, so ist dieser Tab unsichtbar.
Die Druckansichten können entweder durch Anklicken
der entsprechenden Buttons auf den Tabs "Konferenz",
"Klasse",
"Schüler"
und "Mitteilungen",
durch Anklicken des entsprechenden Buttons


 in der Symbolleiste oder durch Auswählen des entsprechenden
Menüpunkts
Datei → Druckansicht → …
aufgerufen/aktualisiert werden.
in der Symbolleiste oder durch Auswählen des entsprechenden
Menüpunkts
Datei → Druckansicht → …
aufgerufen/aktualisiert werden.
Auf das
Aussehen der Schreiben kann nur bedingt Einfluss genommen werden. Um
einen Seitenumbruch an einer ungünstigen Stelle der
Niederschrift zu verhindern, kann dort der Zeilenabstand
vergrößert werden. Der zugehörige
Schieberegler befindet sich oben rechts auf den Tabs "Konferenz"
und "Klasse".

In der Druckansicht der Mitteilungen werden immer die Mittelungen aller Schüler alphabetisch nach Name sortiert angezeigt.
Der Druckdialog lässt sich entweder über den Menüpunkt Datei → Drucken → … oder durch Anklicken des Druckbuttons auf der entsprechenden Druckansicht starten.
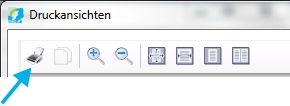
Sollen nicht alle angezeigten Mitteilungen ausgedruckt werden, so sind im Druckdialog die gewünschten Seiten auszuwählen.
Es genügt den Button
 in der Symbolleiste
des Programms anzuklicken und dem Dialog zu folgen.
in der Symbolleiste
des Programms anzuklicken und dem Dialog zu folgen.
Das Programm erstellt die aktuelle pdf-Datei und öffnet ein Fenster, in dem die Zugangsdaten zum Organizer abgefragt werden (falls noch nicht erfolgt).
Die Eingabe dieser Daten ermöglicht es dem Programm die pdf-Datei selbständig an eine E-Mail anzuhängen
und diese mit vorgegebenem Betreff (Dateiname) an eine von der Schulleitung vorgegebene E-Mail-Adresse zu senden. Es ist
auch möglich (aber nicht nötig) eine Textnachricht hinzuzufügen, die wie gewohnt unterhalb der Betreffzeile erscheint.
Zur besseren Kontrolle wird eine Kopie der E-Mail an den Besitzer der eingegebenen Zugangsdaten versandt.
Am Ende des Dialogs wird die aktuelle pdf-Datei geöffnet und kann ausgedruckt werden. Beim Drucken dieser pdf-Datei ist darauf zu achten, dass die Einstellungen so gesetzt sind, dass die Anlage nicht verkleinert ausgegeben wird. Der Ausdruck ist mit Originalunterschrift im Sekretariat bei Frau Riegel abzugeben.
Diese Variante sollte nur gewählt werden, falls bei obiger Probleme auftreten!
Durch Auswählen des
Menüpunkts
Datei → PDF → PDF-Dokument für Sekretariat
oder durch Anklicken des Buttons
 wird ein pdf-Dokument erzeugt, welches die Niederschrift und die Schülerdaten (Anlage) enthält, und
der zugehörige Speicherdialog aufgerufen. Der automatisch generierte
Dateiname soll nicht verändert werden. Das pdf-Dokument wird im Anschluss geöffnet.
wird ein pdf-Dokument erzeugt, welches die Niederschrift und die Schülerdaten (Anlage) enthält, und
der zugehörige Speicherdialog aufgerufen. Der automatisch generierte
Dateiname soll nicht verändert werden. Das pdf-Dokument wird im Anschluss geöffnet.
Im Rahmen des Speicherdialogs wird eine Abfrage gestartet, ob
es sich um die abgabefertige pdf-Version der Niederschrift handelt. So
lange dies nicht bestätigt wird, erhält der Dateiname
den Zusatz "Entwurf".
Sollte fälschlicherweise eine pdf-Datei ohne den Zusatz "Entwurf" auf einem der RWG-Computer
gespeichert worden sein, so ist diese sofort zu löschen. Sollte
der Fehler erst später bemerkt werden oder unvorhersehbare
Änderungen notwendig werden, so ist unbedingt das
Sekretariat davon in Kenntnis zu setzen.
Es besteht die Gefahr, dass bei Klassendateien, die längere Zeit ausstehen, diese fälschlicherweise als
Endversionen weitergeleitet werden.
Es liegt alleine in der Verantwortung des Klassenleiters, dass es sich bei einer pdf-Datei
ohne den Zusatz "Entwurf" auf den RWG-Computern um die abgabefertige Dateiversion handelt.
Die abgabefertige pdf-Datei mit dem Namen "[Klasse] ist per E-Mail an Frau Riegel (riegel@rwg-bayreuth.de) zu versenden . Betreff = Dateiname!
Zusätzlich muss die Niederschrift samt Anhang in Papierform mit Originalunterschrift bei Frau Riegel abgegeben werden. Beim Drucken dieser pdf-Datei ist darauf zu achten, dass die Einstellungen so gesetzt sind, dass die Anlage nicht verkleinert ausgegeben wird.
Normalerweise ist es nicht nötig pdf-Dateien der einzelnen Dokumente zu erzeugen. Durch Auswählen der Menüpunkte Datei → PDF → Einzeldokumente → … ist dies jedoch trotzdem möglich. Dadurch erhält man z. B. die Möglichkeit die Mitteilungen programmunabhängig zu drucken.
Das Programm kann auch auf anderen Computern als den
Lehrerarbeitsplätzen verwendet werden. Hierfür muss nur dem aufgerufenen Dialog gefolgt werden.
Die zum Erstellen einer Klassendatei notwendigen aktuellen Voreinstellungen (Datei:
) werden von der Schulleitung vor den
Klassenkonferenzen zur Verfügung gestellt.
Programm starten/installieren
Hier kann das Programm für die Nutzung zuhause gestartet oder installiert werden.
Achtung! Das direkte Starten ist nur mit dem Windows Internet Explorer sicher möglich.
(Beim Mozilla Firefox ist folgende Erweiterung notwendig: Microsoft .NET Framework Assistant 1.3.1)
Sollte sich das Programmfenster nach dem Installieren nicht automatisch öffnen, so ist die Datei "setup.exe"
(in der Liste der Downloads) zu starten (Doppelklick).